- In Microsoft Word For Mac The Screen Size Is Small And Won't Expand Button
- In Microsoft Word For Mac The Screen Size Is Small And Won't Expand End
- In Microsoft Word For Mac The Screen Size Is Small And Won't Expand Automatically
:no_upscale()/cdn.vox-cdn.com/uploads/chorus_asset/file/22026982/Screen_Shot_2020_11_10_at_1.40.36_PM.png)
If your screen size is smaller, you might need to select the down arrow in the Size group to see the dialog box launcher. To choose between the original or a different proportion, select or clear Lock aspect ration and enter a Scale percentage for Height or Width. Jan 28, 2019 Open your Microsoft Word file. The default settings for a Word file is the size of an A4 sheet, which is the most commonly used size for printing when working on Microsoft. But sometimes, business and workplaces require other important sizes like legal papers, or letters, which can also be made on Microsoft Word. Open a Word file.
In Microsoft Word For Mac The Screen Size Is Small And Won't Expand Button
Windows apps can run on any device running Windows, which includes phones, tablets, desktops, TVs, and more. With a huge number of device targets and screen sizes across the Windows 10 ecosystem, rather than optimizing your UI for each device, we recommended designing for a few key width categories (also called 'breakpoints'):
- Small (smaller than 640px)
- Medium (641px to 1007px)
- Large (1008px and larger)
Tip
When designing for specific breakpoints, design for the amount of screen space available to your app (the app's window), not the screen size. When the app is running full-screen, the app window is the same size as the screen, but when the app is not full-screen, the window is smaller than the screen.
Breakpoints
This table describes the different size classes and breakpoints.
| Size class | Breakpoints | Typical screen size (diagonal) | Devices | Window sizes |
|---|---|---|---|---|
| Small | 640px or less | 4' to 6'; 20' to 65' | Phones, TVs | 320x569, 360x640, 480x854 |
| Medium | 641px to 1007px | 7' to 12' | Phablets, tablets | 960x540 |
| Large | 1008px or greater | 13' and larger | PCs, laptops, Surface Hubs | 1024x640, 1366x768, 1920x1080 |
Why are TVs considered 'small'?
While most TVs are physically quite large (40 to 65 inches is common) and have high resolutions (HD or 4k), designing for a 1080P TV that you view from 10 feet away is different from designing for a 1080p monitor sitting a foot away on your desk. When you account for distance, the TV's 1080 pixels are more like a 540-pixel monitor that's much closer.
In Microsoft Word For Mac The Screen Size Is Small And Won't Expand End
UWP's effective pixel system automatically takes viewing distance in account for you. When you specify a size for a control or a breakpoint range, you're actually using 'effective' pixels. For example, if you create responsive code for 1080 pixels and higher, a 1080 monitor will use that code, but a 1080p TV will not--because although a 1080p TV has 1080 physical pixels, it only has 540 effective pixels. Which makes designing for a TV similar to designing for a phone.
Effective pixels and scale factor
UWP apps automatically scale your UI to guarantee that your app will be legible on all Windows 10 devices. Windows automatically scales for each display based on its DPI (dots-per-inch) and the viewing distance of the device. Users can override the default value and by going to Settings > Display > Scale and layout settings page.
General recommendations
Small
- Set left and right window margins to 12px to create a visual separation between the left and right edges of the app window.
- Dock app bars to the bottom of the window for improved reachability.
- Use one column/region at a time.
- Use an icon to represent search (don't show a search box).
- Put the navigation pane in overlay mode to conserve screen space.
- If you're using the master details pattern, use the stacked presentation mode to save screen space.
Medium
- Set left and right window margins to 24px to create a visual separation between the left and right edges of the app window.
- Put command elements like app bars at the top of the app window.
- Use up to two columns/regions.
- Show the search box.
- Put the navigation pane into sliver mode so a narrow strip of icons always shows.
- Consider further tailoring for TV experiences.
Large

- Set left and right window margins to 24px to create a visual separation between the left and right edges of the app window.
- Put command elements like app bars at the top of the app window.
- Use up to three columns/regions.
- Show the search box.
- Put the navigation pane into docked mode so that it always shows.
For a Microsoft Word 97 version of this article, see 264298.
IMPORTANT: This article contains information about modifying the registry. Before you modify the registry, make sure to back it up and make sure that you understand how to restore the registry if a problem occurs. For information about how to back up, restore, and edit the registry, click the following article number to view the article in the Microsoft Knowledge Base:
256986 Description of the Microsoft Windows Registry
When you start Microsoft Word or minimize the program, clicking the program button on the taskbar may not restore or maximize the program into view.
Symptoms

The program window coordinates may be stored in an inaccessible area off the screen.
Cause
To resolve this issue, use one of the following methods.
Method 1: Maximize the Word Program
In Microsoft Word For Mac The Screen Size Is Small And Won't Expand Automatically
Right-click the Word program button that appears on the Windows taskbar, and then click Maximize on the shortcut menu.
If the Word program window appears, click Exit on the File menu.
Restart Microsoft Word.
Method 2: Use the Move Feature in Windows to Reposition the Word Program into View
Click the Word program button on the Windows taskbar.
Right-click the Word program button on the taskbar, and then click Move on the shortcut menu.
Using the mouse, point to the middle of the screen.
Use the arrow keys on the keyboard to move the program window to a viewable area on the screen.
Press ENTER.
Resize the window if necessary.
Method 3: Remove the Data Key That Stores the Windows Coordinates
WARNING: If you use Registry Editor incorrectly, you may cause serious problems that may require you to reinstall your operating system. Microsoft cannot guarantee that you can solve problems that result from using Registry Editor incorrectly. Use Registry Editor at your own risk.
Right-click the Word program button on the Windows taskbar, and then click Close on the shortcut menu.
NOTE: If Close is not available, click Maximize, and then quit the program.Quit all other running programs.
Click Start and then point to Run. In the Open box, type Regedit and then click OK.
Select the registry key that corresponds to the version of Word that you are using:
Microsoft Office Word 2007
HKEY_CURRENT_USERSoftwareMicrosoftOffice12.0WordData
Microsoft Word 2003
HKEY_CURRENT_USERSoftwareMicrosoftOffice11.0WordData
Microsoft Word 2000
HKEY_CURRENT_USERSoftwareMicrosoftOffice10.0WordData
On the Registry menu, click Export.
In the File name box, type a file name.
In the Save in box, click to select Desktop, and then click Save.
With the Data key selected, click Delete on the Edit menu.
On the Registry menu, click Exit to quit the Windows Registry Editor.
Start Microsoft Word.
NOTE: If this method resolves the issue, delete the exported key from your Windows desktop.
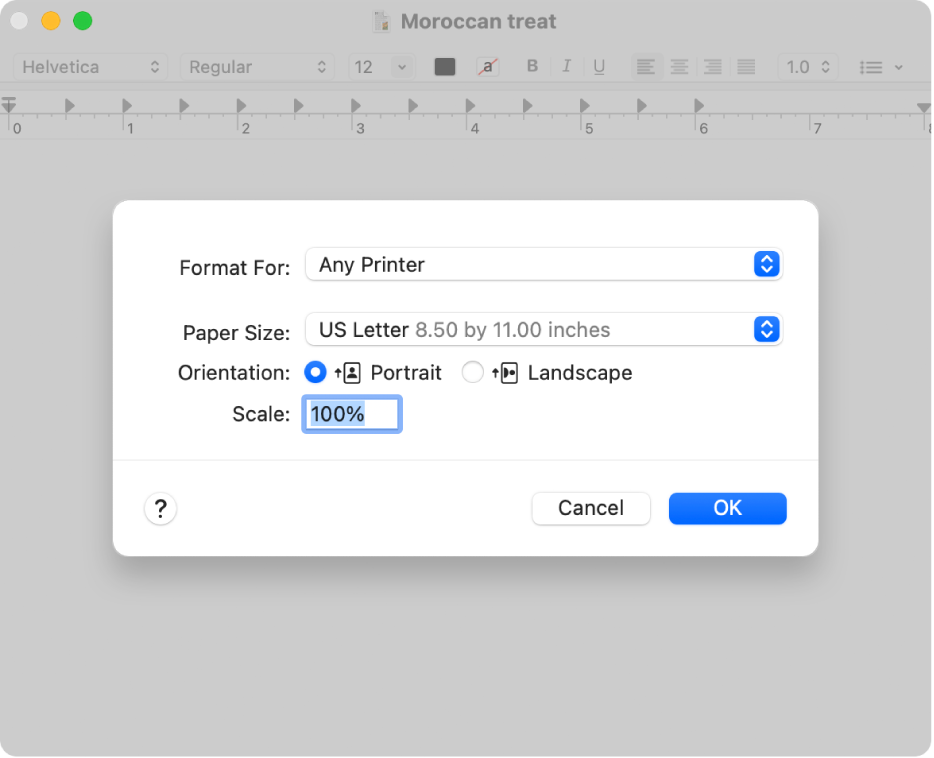
Resolution
