Installing Yosemite in VirtualBox is pretty straightforward if you follow those steps. Running Yosemite inside VirtualBox reveals quite some quirks of VirtualBox which result in some Apps not running at all or unsatisfying, especially things relying on 3D acceleration and sound come to my mind here.
I want to install Yosemite on a Mac OS X, but I get the error: 'OS X could not be installed on your computer. The operation couldn't be completed. Undefined error: 0. Quit the installer to restart your computer and try again'.- Download Virtualbox. Many people want to try out Apple's Mac OS X but can't afford a Macintosh, so here is an easy way to do it for under $30! For the boot image.
- Check out the other tutorials here:forget to Subscribe: ISO: http://hackintosh.zone/down.
This time, we'll use VirtualBox 4.3.26 for hosting Mac OS X Yosemite 10.10 in Windows 8. Extract Mac OS X Yosemite Niresh Intel and AMD Images.rar file to a folder, you'll get. Install normal iso ahuauhuahuha. Steps to Use Mac OS X 10.10 Yosemite on VirtualBox Image on Windows PC. Step 1: Download OS X Yosemite from Mac App Store. Mac users can be interested in older versions of OS X Yosemite for various reasons. Step 2: Create Yosemite ISO Installer. Step 3: Install and Start VirtualBox.
I have tried to restart the virtual machine and try the installation again but that does not work. Does anyone know how I can fix this?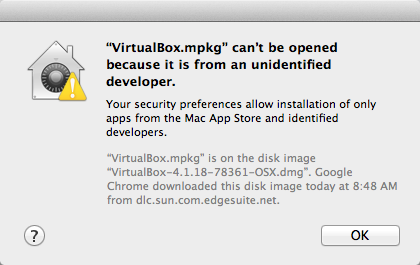
Mac Os Virtualbox Download
I am running virtualbox VM version: 5.1.22 r112126 (Qt5.6.2)The host system is: Macbook air (13 inch, Early 2015) running Sierra 10.12.2
Thanks in advance!
It is a free and powerful x86 and AMD64/Intel64 virtualization product available for most of the operating systems such as Linux, Microsoft Windows, Mac OS X, Solaris and ported version for FreeBSD. Read wiki about VirtualBox.
Mac Os X Iso Download For Virtualbox
Right click on 'My Computer' on your desktop and click 'Properties' to check the stats on your computer. If it doesn't directly tell you how many cores your processor has, look up your processor model on Wikipedia or Google. You also want to find out whether your processor is made by 'Intel' or 'AMD'. While Yosemite Zone technically works with both types of processors, if you have an AMD processor, you'll have to perform a few extra steps during the installation (and the final result may not work as well, either). General Requirements.: This virtualization suite is free, and though it doesn't offer official support for Mac OS X, it works well enough.: Unfortunately, the (which uses an official copy of the Yosemite installer) doesn't work with Virtualbox. Instead, you'll have to pirated 'distros' of Mac OS X such as Yosemite Zone, which is now the most popular distro for OS X Yosemite right now. You will need to to download the Yosemite Zone disk image file, which is around 5 GB in size.
On the Hackintosh Zone website, you can get the appropriate torrent by choosing 'Yosemite ISO Torrent.zip'. ( Do not choose the 'DMG Torrent', as it does not work with Virtualbox.) Once you've downloaded the right torrent, open it on your bittorrent client so that you can download the actual disk image file. Your virtual machine will now be created. But don't stop now-you still need to change a few settings before your machine will actually work.
Your new virtual machine will show up on the left column of the Virtualbox start page. Select your Mac OS X virtual machine (single-click) from the main page of Virtualbox, and open up the virtual machine settings. Once the settings open up, go to 'System' and uncheck the 'Enable EFI' box. This is by far the most important single setting that you will need to change. Start up your virtual machine. You will come up to the Yosemite Zone boot screen, with one option to select: Yosemite Zone.
Press the 'Enter' key on your keyboard. NOTE 1: If your computer uses an AMD processor, you will have to 'amd' or 'amd64' (without quotation marks)- which flag you need depends on your specific processor, so test one flag at a time. Type the boot flag 'amdfx' (also without quotation marks) if your AMD processor has 'FX' in its model name.
NOTE 2: Virtualbox may have problems booting Mac OS X if your computer uses an (i.e. If your computer was built/bought in 2013 or later). If this is this case, you will have to trick Virtualbox into thinking that your processor is actually an older model. To do this, open the Command Prompt in Windows (make sure you are logged into an Administrator account on Windows). You can do this by opening the Start Menu, and typing 'command prompt' into the Start Menu search bar. Then, type the following command into the Command Prompt. Cd 'C: Program Files Oracle Virtualbox' This command will change the focus of the Command Prompt to the program folder for Virtualbox (if you installed Virtualbox somewhere different, then change the command to wherever you installed it).
Next, type in this command: VBoxManage modifyvm -cpuidset 00006a9 0000201 178bfbff This command activates 'vboxmanage', a command-line program included with Virtualbox that allows you to edit the properties of your virtual machine, including its built-in resolutions. Replace 'Name of virtual machine' with the name of your virtual machine (no quotation marks)- you can find the name of your virtual machine in the left pane of the Virtualbox main window. This command should do the trick. The default selection will enable Mac OS X to boot from the virtual machine without any assistance. The are only two things you need to change:.

Uncheck Install Audio Drivers (Kexts) and Install Network Drivers (Kexts). These two options are checked by default. Normally, they will allow Yosemite Zone to automatically detect your computer's audio codec and ethernet controller, and install the appropriate kexts so that your audio and internet will work immediately in Mac OS X. However, both audio and ethernet should already work by default in Virtualbox, so neither of these options is really necessary. Uncheck Graphics - GraphicsEnabler=Yes.
This option is also checked by default. Normally, it allows Mac OS X to work better with your computer's graphics card. However, Virtualbox doesn't support Mac OS X graphics anyways, so this option is essentially pointless for virtual machines. All it does is decrease the default screen size of your virtual machine from 1280x1024 to 1024x768. Once you have selected the appropriate options from the 'Customize' screen, return to the installation summary page and click 'Install'.
This will take anywhere from 10 minutes to an hour, depending on your computer's hardware. When the installation finishes, the OS X installer will probably crash and display a crash log. This is normal; OS X Yosemite has still installed successfully. Now proceed to the next step.
Step 5: Boot it up Restart your virtual machine, and eject the Yosemite Zone ISO file from your virtual DVD drive. To do this, right-click on the CD icon at the bottom right of the Virtualbox window, and un-check the Yosemite Zone file (probably named 'Yosemite-Zone.iso'). Your mouse cursor will probably be trapped inside the virtual machine. Press the right 'Ctrl' key on your keyboard to allow your mouse to escape. NOTE 1: One common issue with Yosemite Zone is that it tends to lag out of the account creation process, and skip straight to the Mac OS X login screen before you can make your own account. If this happens, simply log into Mac OS X with the following credentials: Username: root Password: niresh This will log you into the 'root' account of Mac OS X.
From here, open the System Preferences app, go to 'Users & Groups', and create your own account. (We don't recommend that you use the root account permanently, because it is insecure.) NOTE 2: Another common issue with Yosemite Zone is that the ethernet (internet) might not work immediately within your virtual machine. If this is the case, you may be able to fix the problem by switching your virtual machine to a different Network Adapter.
Step 6: Make the screen bigger Though this step is optional, I still recommend you do it anyways. Anyways, when you first use your virtual machine, you'll probably notice one thing: your screen resolution is 1280x1024 (or 1024x768 if you forgot to turn off GraphicsEnabler=Yes). Since Virtualbox doesn't 'technically' support Mac OS X, there's no official way to change this. But here's how you can change it anyways. First, you need to access org.Chameleon.boot.plist, the settings file for your virtual machine's Mac OS X bootloader. You can do this from Finder, the file browser built into Mac OS X. However, Finder hides your hard drives in Yosemite by default.
To unhide them, open Finder, and click on File - Preferences in the menu bar at the top of Mac OS X. Under the 'Sidebar' settings, check 'Hard disks', so that Finder will display your virtual machine's hard disks in the sidebar. You can change '1920x1080x32' to whatever resolution best fits your monitor. For instance, if you want to use the 1600x900 resolution, type in '1600x900x32'. Once you've saved it, turn off the virtual machine. Next, turn off your virtual machine.
Open the Command Prompt in Windows (make sure you are logged into an Administrator account on Windows). You can do this by opening the Start Menu, and typing 'command prompt' into the Start Menu search bar. Then, type the following command into the Command Prompt. Cd 'C: Program Files Oracle Virtualbox' This command will change the focus of the Command Prompt to the program folder for Virtualbox (if you installed Virtualbox somewhere different, then change the command to wherever you installed it). Next, type in this command: vboxmanage setextradata 'Name of virtual machine' 'CustomVideoMode1' '1920x1080x32' This command activates 'vboxmanage', a command-line program included with Virtualbox that allows you to edit the properties of your virtual machine, including its built-in resolutions. Replace 'Name of virtual machine' with the name of your virtual machine- you can find the name of your virtual machine in the left pane of the Virtualbox main window (in the screenshot below, my virtual machine is named 'Mountain Mac 2').
Replace '1920x1080x32' with whatever resolution you're using. Embed excel in onenote 2016 for mac pro.
MacOS VirtualBox VM Instructions Current macOS version: High Sierra (10.13), tested with VirtualBox 5.2.16 r123759 To build a VM running macOS, follow the directions below:. Download the installer from Mac App Store (it should be available in the 'Purchases' section if you've acquired it previously). The installer will be placed in your Applications folder. (Should work for Yosemite, El Capitan, Sierra and High Sierra - 10.10-10.13.). Note: On newer hardware, you might not be able to download older OS releases that Apple doesn't support on the newer hardware (e.g. The 2016 MacBook Pro can only download 10.12 Sierra or later). In this case, you need to use an older Mac to download the older OS.
Make the script executable and run it: chmod +x prepare-iso.sh &&./prepare-iso.sh. If the script fails to find the installer you can specify its path as the first parameter. By default, the output is saved as.iso on the Desktop. You can change this using the second parameter.
Example:./prepare-iso.sh /Applications/Install macOS Sierra 2.1 Beta 2.app sierra-2.1-b2. Open VirtualBox and create a new VM. Set:. name: Choose a name.
type: Mac OS X. version: Mac OS X (64-bit). Follow the rest of the VM creation wizard and either leave the defaults or adjust to your liking. Go into the Settings for the new VM you created and: 1. Under 'Display', increase the Video Memory to at least 128MB, otherwise macOS might not boot correctly, and display performance will be abysmal.
Under 'Audio', uncheck 'Enable Audio', otherwise the VM may display 'choppy' performance. In Terminal, run the command VBoxManage modifyvm VMNAME -cpuidset 00006a9 0000201 178bfbff (where VMNAME is the exact name of the VM set in step 4) so the VM has the right CPU settings for macOS. Click 'Start' to boot the new VM. Select the iso created in step 2 when VirtualBox asks for it. In the installer, select your preferred language. Open Disk Utility and format the volume: 1. Go to Utilities Disk Utility, select the VirtualBox disk, and choose Erase to format it as:.
For macOS Storage. VirtualBox uses the left command key as the 'host key' by default. If you want to use it for shortcuts like command+c or command-v (copy&paste), you need to remap or unset the 'Host Key Combination' in Preferences - Input - Virtual Machine. The default Video Memory of 16MB is far below Apple's official requirement of 128MB. Increasing this value may help if you run into problems and is also the most effective performance tuning. Depending on your hardware, you may also want to increase RAM and the share of CPU power the VM is allowed to use. When the installation is complete, and you have a fresh new macOS VM, you can shut it down and create a snapshot.
This way, you can go back to the initial state in the future. I use this technique to test the, which I use to set up and configure my own Mac workstation for web and app development. If for High Sierra you can not find the VirtualBox disk created inside the Disk Utility select View - Show All Devices and format the newly visible device. If for High Sierra you encounter boot / EFI problems, restart the VM and hit F12 to get to the VirtualBox boot manager.
Select EFI In-Terminal Shell and run: ```bash Shell fs1: FS1: cd 'macOS Install Data' FS1: macOS Install Data cd 'Locked Files' FS1: macOS Install Data Locked Files cd 'Boot Files' FS1: macOS Install Data Locked Files Boot Files boot.efi ``` Larger VM Screen Resolution To control the screen size of your macOS VM:. Shutdown your VM. Run the following VBoxManage command: VBoxManage setextradata VMNAME VBoxInternal2/EfiGopMode N Replace VMNAME with the name of your Virtual Machine. Replace N with one of 0,1,2,3,4,5. These numbers correspond to the screen resolutions 640x480, 800x600, 1024x768, 1280x1024, 1440x900, 1920x1200 screen resolution, respectively. The video mode can only be changed when the VM is powered off and remains persistent until changed. See more details in.
Notes. The code for this example originally came from VirtualBox forums and especially. Subsequently updated to support Yosemite - Sierra based on, and High Sierra and beyond based on the work of a number of contributors (thanks!). To install command line tools after macOS is booted, open a terminal window and enter xcode-select -install (or just try using git, gcc, or other tools that would be installed with CLI tools). Author This project was created in 2015.
.I want to install Yosemite on a Mac OS X, but I get the error: 'OS X could not be installed on your computer. The operation couldn't be completed. Undefined error: 0. Quit the installer to restart your computer and try again'.

This time, we'll use VirtualBox 4.3.26 for hosting Mac OS X Yosemite 10.10 in Windows 8. Extract Mac OS X Yosemite Niresh Intel and AMD Images.rar file to a folder, you'll get. Install normal iso ahuauhuahuha. Steps to Use Mac OS X 10.10 Yosemite on VirtualBox Image on Windows PC. Step 1: Download OS X Yosemite from Mac App Store. Mac users can be interested in older versions of OS X Yosemite for various reasons. Step 2: Create Yosemite ISO Installer. Step 3: Install and Start VirtualBox.
I have tried to restart the virtual machine and try the installation again but that does not work. Does anyone know how I can fix this?I am running virtualbox VM version: 5.1.22 r112126 (Qt5.6.2)
The host system is: Macbook air (13 inch, Early 2015) running Sierra 10.12.2
Thanks in advance!
It is a free and powerful x86 and AMD64/Intel64 virtualization product available for most of the operating systems such as Linux, Microsoft Windows, Mac OS X, Solaris and ported version for FreeBSD. Read wiki about VirtualBox.
Right click on 'My Computer' on your desktop and click 'Properties' to check the stats on your computer. If it doesn't directly tell you how many cores your processor has, look up your processor model on Wikipedia or Google. You also want to find out whether your processor is made by 'Intel' or 'AMD'. While Yosemite Zone technically works with both types of processors, if you have an AMD processor, you'll have to perform a few extra steps during the installation (and the final result may not work as well, either). General Requirements.: This virtualization suite is free, and though it doesn't offer official support for Mac OS X, it works well enough.: Unfortunately, the (which uses an official copy of the Yosemite installer) doesn't work with Virtualbox. Instead, you'll have to pirated 'distros' of Mac OS X such as Yosemite Zone, which is now the most popular distro for OS X Yosemite right now. You will need to to download the Yosemite Zone disk image file, which is around 5 GB in size.
On the Hackintosh Zone website, you can get the appropriate torrent by choosing 'Yosemite ISO Torrent.zip'. ( Do not choose the 'DMG Torrent', as it does not work with Virtualbox.) Once you've downloaded the right torrent, open it on your bittorrent client so that you can download the actual disk image file. Your virtual machine will now be created. But don't stop now-you still need to change a few settings before your machine will actually work.
Your new virtual machine will show up on the left column of the Virtualbox start page. Select your Mac OS X virtual machine (single-click) from the main page of Virtualbox, and open up the virtual machine settings. Once the settings open up, go to 'System' and uncheck the 'Enable EFI' box. This is by far the most important single setting that you will need to change. Start up your virtual machine. You will come up to the Yosemite Zone boot screen, with one option to select: Yosemite Zone.
Press the 'Enter' key on your keyboard. NOTE 1: If your computer uses an AMD processor, you will have to 'amd' or 'amd64' (without quotation marks)- which flag you need depends on your specific processor, so test one flag at a time. Type the boot flag 'amdfx' (also without quotation marks) if your AMD processor has 'FX' in its model name.
NOTE 2: Virtualbox may have problems booting Mac OS X if your computer uses an (i.e. If your computer was built/bought in 2013 or later). If this is this case, you will have to trick Virtualbox into thinking that your processor is actually an older model. To do this, open the Command Prompt in Windows (make sure you are logged into an Administrator account on Windows). You can do this by opening the Start Menu, and typing 'command prompt' into the Start Menu search bar. Then, type the following command into the Command Prompt. Cd 'C: Program Files Oracle Virtualbox' This command will change the focus of the Command Prompt to the program folder for Virtualbox (if you installed Virtualbox somewhere different, then change the command to wherever you installed it).
Next, type in this command: VBoxManage modifyvm -cpuidset 00006a9 0000201 178bfbff This command activates 'vboxmanage', a command-line program included with Virtualbox that allows you to edit the properties of your virtual machine, including its built-in resolutions. Replace 'Name of virtual machine' with the name of your virtual machine (no quotation marks)- you can find the name of your virtual machine in the left pane of the Virtualbox main window. This command should do the trick. The default selection will enable Mac OS X to boot from the virtual machine without any assistance. The are only two things you need to change:.
Uncheck Install Audio Drivers (Kexts) and Install Network Drivers (Kexts). These two options are checked by default. Normally, they will allow Yosemite Zone to automatically detect your computer's audio codec and ethernet controller, and install the appropriate kexts so that your audio and internet will work immediately in Mac OS X. However, both audio and ethernet should already work by default in Virtualbox, so neither of these options is really necessary. Uncheck Graphics - GraphicsEnabler=Yes.
This option is also checked by default. Normally, it allows Mac OS X to work better with your computer's graphics card. However, Virtualbox doesn't support Mac OS X graphics anyways, so this option is essentially pointless for virtual machines. All it does is decrease the default screen size of your virtual machine from 1280x1024 to 1024x768. Once you have selected the appropriate options from the 'Customize' screen, return to the installation summary page and click 'Install'.
This will take anywhere from 10 minutes to an hour, depending on your computer's hardware. When the installation finishes, the OS X installer will probably crash and display a crash log. This is normal; OS X Yosemite has still installed successfully. Now proceed to the next step.
Step 5: Boot it up Restart your virtual machine, and eject the Yosemite Zone ISO file from your virtual DVD drive. To do this, right-click on the CD icon at the bottom right of the Virtualbox window, and un-check the Yosemite Zone file (probably named 'Yosemite-Zone.iso'). Your mouse cursor will probably be trapped inside the virtual machine. Press the right 'Ctrl' key on your keyboard to allow your mouse to escape. NOTE 1: One common issue with Yosemite Zone is that it tends to lag out of the account creation process, and skip straight to the Mac OS X login screen before you can make your own account. If this happens, simply log into Mac OS X with the following credentials: Username: root Password: niresh This will log you into the 'root' account of Mac OS X.
From here, open the System Preferences app, go to 'Users & Groups', and create your own account. (We don't recommend that you use the root account permanently, because it is insecure.) NOTE 2: Another common issue with Yosemite Zone is that the ethernet (internet) might not work immediately within your virtual machine. If this is the case, you may be able to fix the problem by switching your virtual machine to a different Network Adapter.
Step 6: Make the screen bigger Though this step is optional, I still recommend you do it anyways. Anyways, when you first use your virtual machine, you'll probably notice one thing: your screen resolution is 1280x1024 (or 1024x768 if you forgot to turn off GraphicsEnabler=Yes). Since Virtualbox doesn't 'technically' support Mac OS X, there's no official way to change this. But here's how you can change it anyways. First, you need to access org.Chameleon.boot.plist, the settings file for your virtual machine's Mac OS X bootloader. You can do this from Finder, the file browser built into Mac OS X. However, Finder hides your hard drives in Yosemite by default.
To unhide them, open Finder, and click on File - Preferences in the menu bar at the top of Mac OS X. Under the 'Sidebar' settings, check 'Hard disks', so that Finder will display your virtual machine's hard disks in the sidebar. You can change '1920x1080x32' to whatever resolution best fits your monitor. For instance, if you want to use the 1600x900 resolution, type in '1600x900x32'. Once you've saved it, turn off the virtual machine. Next, turn off your virtual machine.
Open the Command Prompt in Windows (make sure you are logged into an Administrator account on Windows). You can do this by opening the Start Menu, and typing 'command prompt' into the Start Menu search bar. Then, type the following command into the Command Prompt. Cd 'C: Program Files Oracle Virtualbox' This command will change the focus of the Command Prompt to the program folder for Virtualbox (if you installed Virtualbox somewhere different, then change the command to wherever you installed it). Next, type in this command: vboxmanage setextradata 'Name of virtual machine' 'CustomVideoMode1' '1920x1080x32' This command activates 'vboxmanage', a command-line program included with Virtualbox that allows you to edit the properties of your virtual machine, including its built-in resolutions. Replace 'Name of virtual machine' with the name of your virtual machine- you can find the name of your virtual machine in the left pane of the Virtualbox main window (in the screenshot below, my virtual machine is named 'Mountain Mac 2').
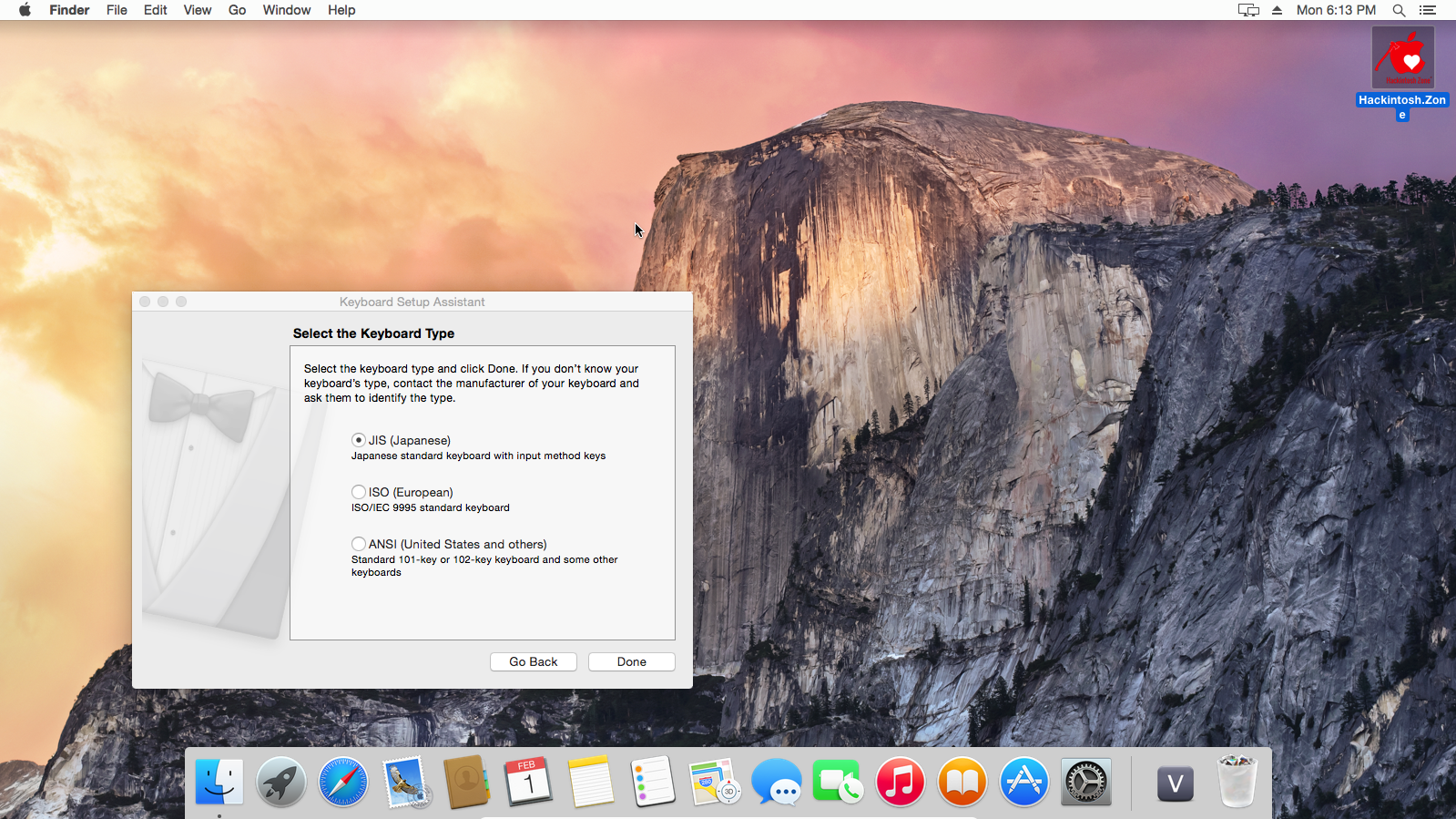
Replace '1920x1080x32' with whatever resolution you're using. Embed excel in onenote 2016 for mac pro.
MacOS VirtualBox VM Instructions Current macOS version: High Sierra (10.13), tested with VirtualBox 5.2.16 r123759 To build a VM running macOS, follow the directions below:. Download the installer from Mac App Store (it should be available in the 'Purchases' section if you've acquired it previously). The installer will be placed in your Applications folder. (Should work for Yosemite, El Capitan, Sierra and High Sierra - 10.10-10.13.). Note: On newer hardware, you might not be able to download older OS releases that Apple doesn't support on the newer hardware (e.g. The 2016 MacBook Pro can only download 10.12 Sierra or later). In this case, you need to use an older Mac to download the older OS.
Make the script executable and run it: chmod +x prepare-iso.sh &&./prepare-iso.sh. If the script fails to find the installer you can specify its path as the first parameter. By default, the output is saved as.iso on the Desktop. You can change this using the second parameter.

Example:./prepare-iso.sh /Applications/Install macOS Sierra 2.1 Beta 2.app sierra-2.1-b2. Open VirtualBox and create a new VM. Set:. name: Choose a name.
type: Mac OS X. version: Mac OS X (64-bit). Follow the rest of the VM creation wizard and either leave the defaults or adjust to your liking. Go into the Settings for the new VM you created and: 1. Under 'Display', increase the Video Memory to at least 128MB, otherwise macOS might not boot correctly, and display performance will be abysmal.
Under 'Audio', uncheck 'Enable Audio', otherwise the VM may display 'choppy' performance. In Terminal, run the command VBoxManage modifyvm VMNAME -cpuidset 00006a9 0000201 178bfbff (where VMNAME is the exact name of the VM set in step 4) so the VM has the right CPU settings for macOS. Click 'Start' to boot the new VM. Select the iso created in step 2 when VirtualBox asks for it. In the installer, select your preferred language. Open Disk Utility and format the volume: 1. Go to Utilities Disk Utility, select the VirtualBox disk, and choose Erase to format it as:.
For macOS Storage. VirtualBox uses the left command key as the 'host key' by default. If you want to use it for shortcuts like command+c or command-v (copy&paste), you need to remap or unset the 'Host Key Combination' in Preferences - Input - Virtual Machine. The default Video Memory of 16MB is far below Apple's official requirement of 128MB. Increasing this value may help if you run into problems and is also the most effective performance tuning. Depending on your hardware, you may also want to increase RAM and the share of CPU power the VM is allowed to use. When the installation is complete, and you have a fresh new macOS VM, you can shut it down and create a snapshot.
This way, you can go back to the initial state in the future. I use this technique to test the, which I use to set up and configure my own Mac workstation for web and app development. If for High Sierra you can not find the VirtualBox disk created inside the Disk Utility select View - Show All Devices and format the newly visible device. If for High Sierra you encounter boot / EFI problems, restart the VM and hit F12 to get to the VirtualBox boot manager.
Select EFI In-Terminal Shell and run: ```bash Shell fs1: FS1: cd 'macOS Install Data' FS1: macOS Install Data cd 'Locked Files' FS1: macOS Install Data Locked Files cd 'Boot Files' FS1: macOS Install Data Locked Files Boot Files boot.efi ``` Larger VM Screen Resolution To control the screen size of your macOS VM:. Shutdown your VM. Run the following VBoxManage command: VBoxManage setextradata VMNAME VBoxInternal2/EfiGopMode N Replace VMNAME with the name of your Virtual Machine. Replace N with one of 0,1,2,3,4,5. These numbers correspond to the screen resolutions 640x480, 800x600, 1024x768, 1280x1024, 1440x900, 1920x1200 screen resolution, respectively. The video mode can only be changed when the VM is powered off and remains persistent until changed. See more details in.
Notes. The code for this example originally came from VirtualBox forums and especially. Subsequently updated to support Yosemite - Sierra based on, and High Sierra and beyond based on the work of a number of contributors (thanks!). To install command line tools after macOS is booted, open a terminal window and enter xcode-select -install (or just try using git, gcc, or other tools that would be installed with CLI tools). Author This project was created in 2015.
.
